截图 + 贴图,提升你的工作效率! Snipaste 提供强大易用的截图、贴图以及图片标注功能,拥有丰富的自定义选项,满足你的各种需求。
在Windows上,Snipaste默认的截图快捷键为F1,截图时软件会根据鼠标所在的位置,自动生成对应大小的截图窗口,这一个小功能,让这个截图工具显得有些智能。
这里我想重点介绍它的贴图功能,快捷键为F3。贴图功能,是这个软件最吸引我的地方。
贴图功能,能将截图的内容转换成图片,置于桌面的顶层,不会因为打开的软件而遮挡了截图的内容。这非常适合于你需要在两个软件之间来回进行切换的场景。
使用教程
Snipaste 首先是一个快速截图工具。当它在托盘运行时,我们可以通过两种方式激活截图工具,分别是:默认快捷键 F1 或单击托盘图标。
截图工具打开之后,它会像 QQ 截图工具一样自动检测窗口及元素,方便快速捕捉单一窗口。但是 Snipaste 的自动检测元素功能却更加精确,它可以捕捉窗口上的一个按钮或者选项,甚至网页上的一张图片或一段文字。
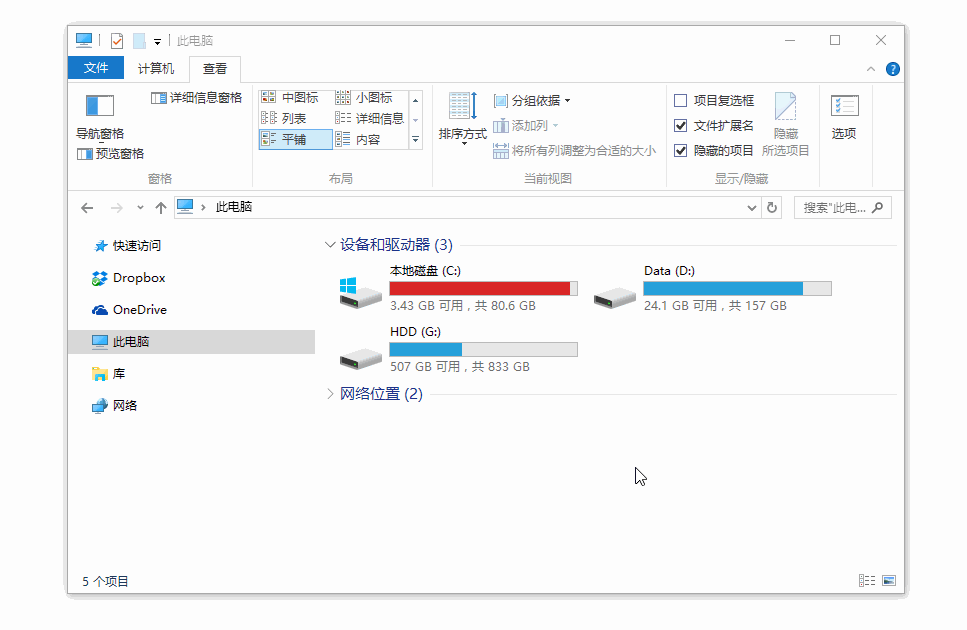
使用截图工具的原因是只想获取屏幕局部的图像。自动检测功能固然方便,但许多时候我们可能会需要一个自定义范围的图像。此时,精确控制截图边缘变得十分重要。
Snipaste 做到了边缘像素级控制。当你拖动外框时,会自动出现放大镜。而点击截图框外的某一点可以迅速调整图框范围。另外,使用键盘的方向键也可以像素级调整图框的位置。
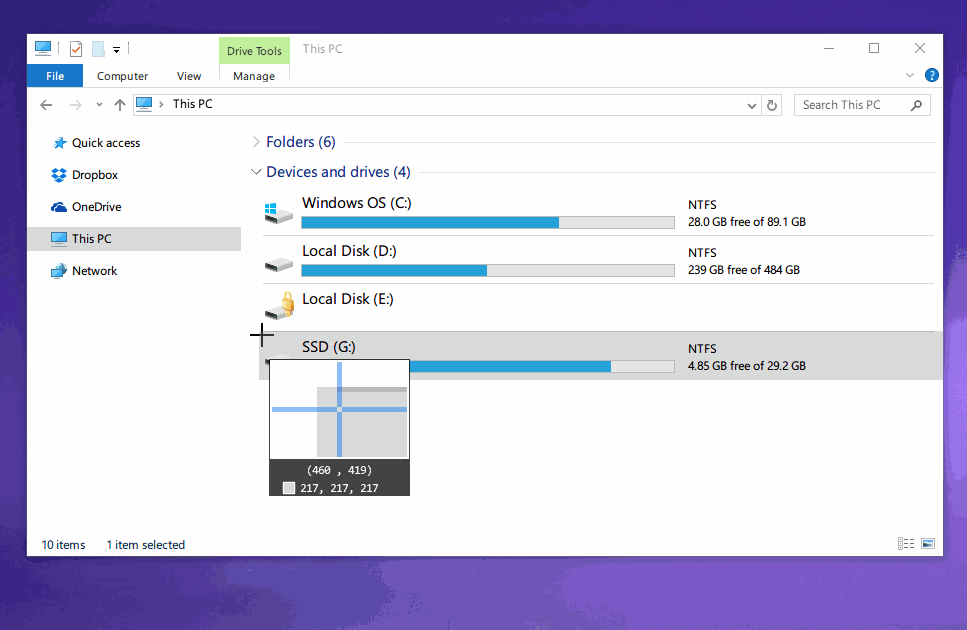
软件是以托盘图标常驻任务栏的方式运行。
将鼠标光标放到软件图标上可以看到当前安装的Snipaste版本、截图/贴图的快捷键以及贴图数量,点击鼠标右键在弹出的菜单中选择【首选项】。在【首选项】菜单中,我们可以依据个人使用习惯对Snipaste做出相应的设置更改,包括软件常规设置、关于截图选项的设置、贴图选项的设置、输出图片的设置、软件使用的快捷键设置以及软件更新和软件基本信息等选项,在每一个具体设置项的页面底部都有【恢复默认】选项,无论我们如何更改都可以一键恢复默认设置;
免安装版Snipaste可以在【首选项】【常规】设置页面内选择是否开机启动。在【输出】设置中,图像质量选项,数字输入范围为-1~100,输入的数字越大,保存的截图质量越高。
软件是以托盘图标常驻任务栏的方式运行。将鼠标光标放到软件图标上可以看到当前安装的Snipaste版本、截图/贴图的快捷键以及贴图数量,点击鼠标右键在弹出的菜单中选择【首选项】。在【首选项】菜单中,我们可以依据个人使用习惯对Snipaste做出相应的设置更改,包括软件常规设置、关于截图选项的设置、贴图选项的设置、输出图片的设置、软件使用的快捷键设置以及软件更新和软件基本信息等选项,在每一个具体设置项的页面底部都有【恢复默认】选项,无论我们如何更改都可以一键恢复默认设置;免安装版Snipaste可以在【首选项】【常规】设置页面内选择是否开机启动。在【输出】设置中,图像质量选项,数字输入范围为-1~100,输入的数字越大,保存的截图质量越高。

使用Snipaste截图主要有两种方式,一种是使用快捷键截图,默认操作是【F1】键,点击键盘上的【F1】键,即可进入截图页面;另一种方式是鼠标左键点击任务栏上的snipaste托盘图标进入截图页面,两种方式都可以通过点击鼠标右键退出截图。

使用Snipaste截图主要有两种方式,一种是使用快捷键截图,默认操作是【F1】键,点击键盘上的【F1】键,即可进入截图页面;另一种方式是鼠标左键点击任务栏上的snipaste托盘图标进入截图页面,两种方式都可以通过点击鼠标右键退出截图。














